| 일 | 월 | 화 | 수 | 목 | 금 | 토 |
|---|---|---|---|---|---|---|
| 1 | ||||||
| 2 | 3 | 4 | 5 | 6 | 7 | 8 |
| 9 | 10 | 11 | 12 | 13 | 14 | 15 |
| 16 | 17 | 18 | 19 | 20 | 21 | 22 |
| 23 | 24 | 25 | 26 | 27 | 28 |
- time wait port kill
- conda 기초 설정
- 실행중인 포트 죽이기
- conda base 기본 설정
- window netstat time wait 제거
- conda base 활성화
- conda 가상환경 설정 오류
- 티스토리챌린지
- 려려
- 오블완
- 3000 port kill
- Today
- Total
모도리는 공부중
[conda사용법] Anaconda 환경변수(path) 설정 및 conda 명령어 본문
Anaconda 환경 변수 Path 설정
Anaconda 홈페이지에 접속해서 설치하고 명령프롬프트(cmd)를 실행해 conda를 사용하려는데 안되니까 여기까지 왔을 것이다.
아무리 conda를 입력해도 내가 원하는 이 화면을 돌려주지 않는다면,
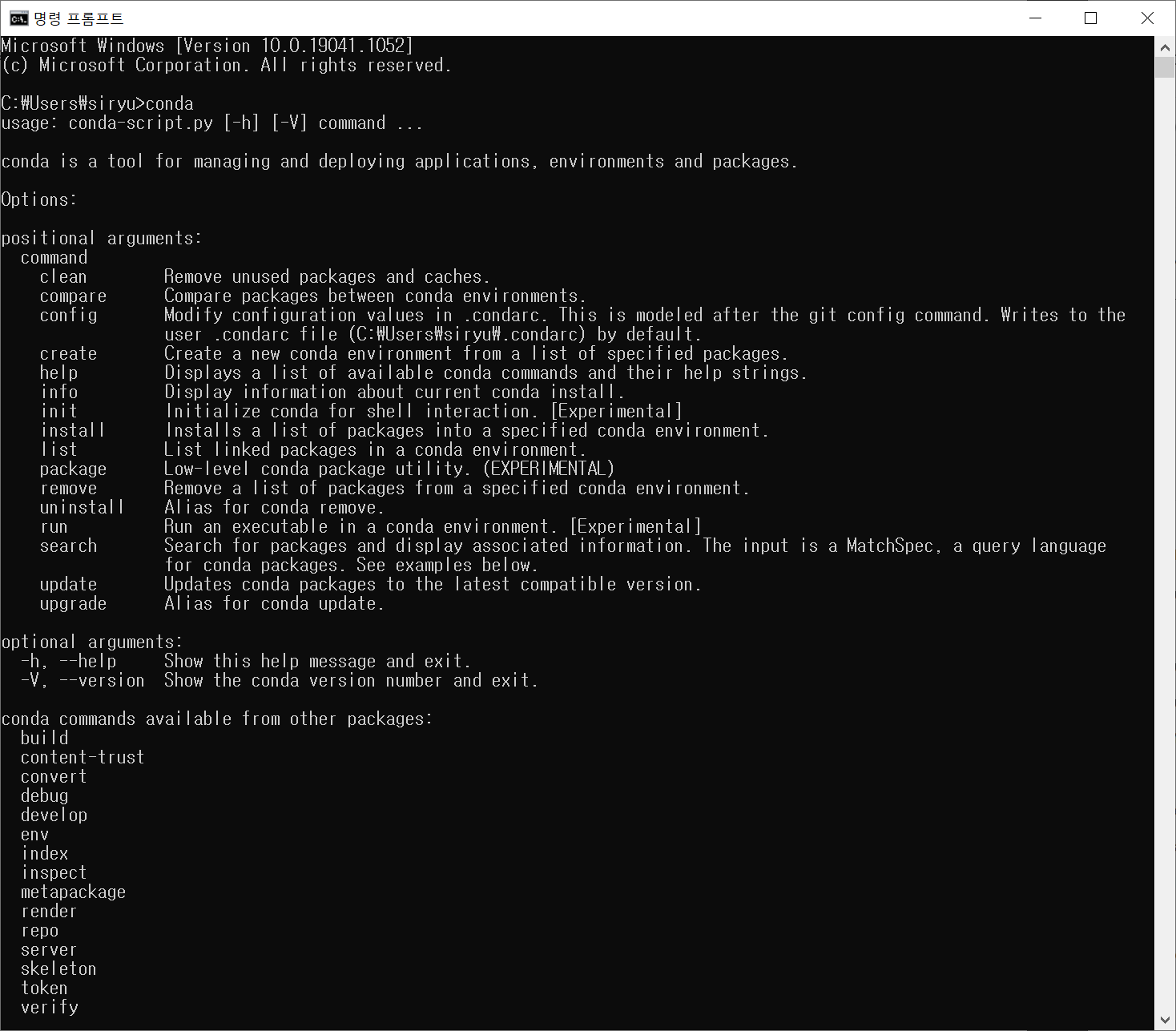
설치할 때 system path 부분 체크를 누락했을 가능성이 높다. 그럼 직접 설정하러 가보자.
환경변수 설정하러 가는 길은 정석대로 가는 방법과 쉽게 가는 방법, 두 가지로 나뉜다.
정석대로 가는 방법↓
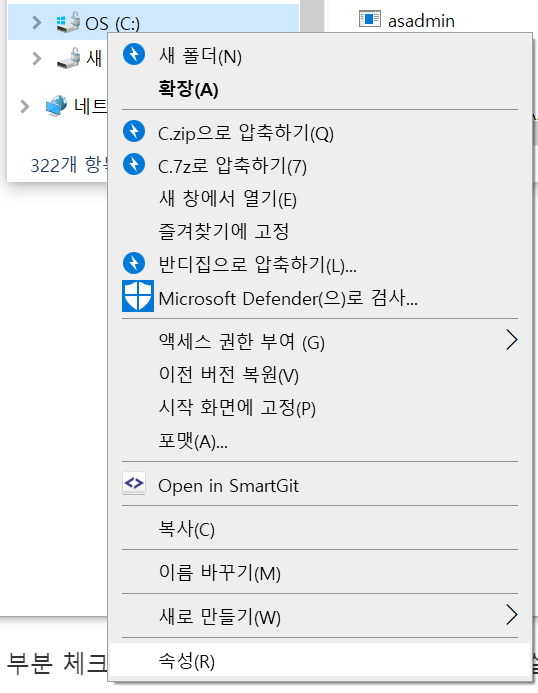
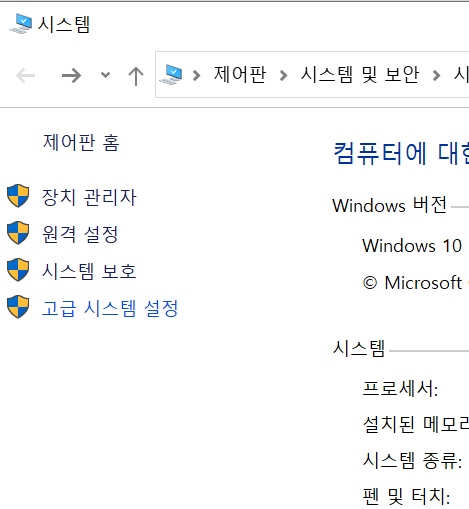
쉽게 가는 방법↓
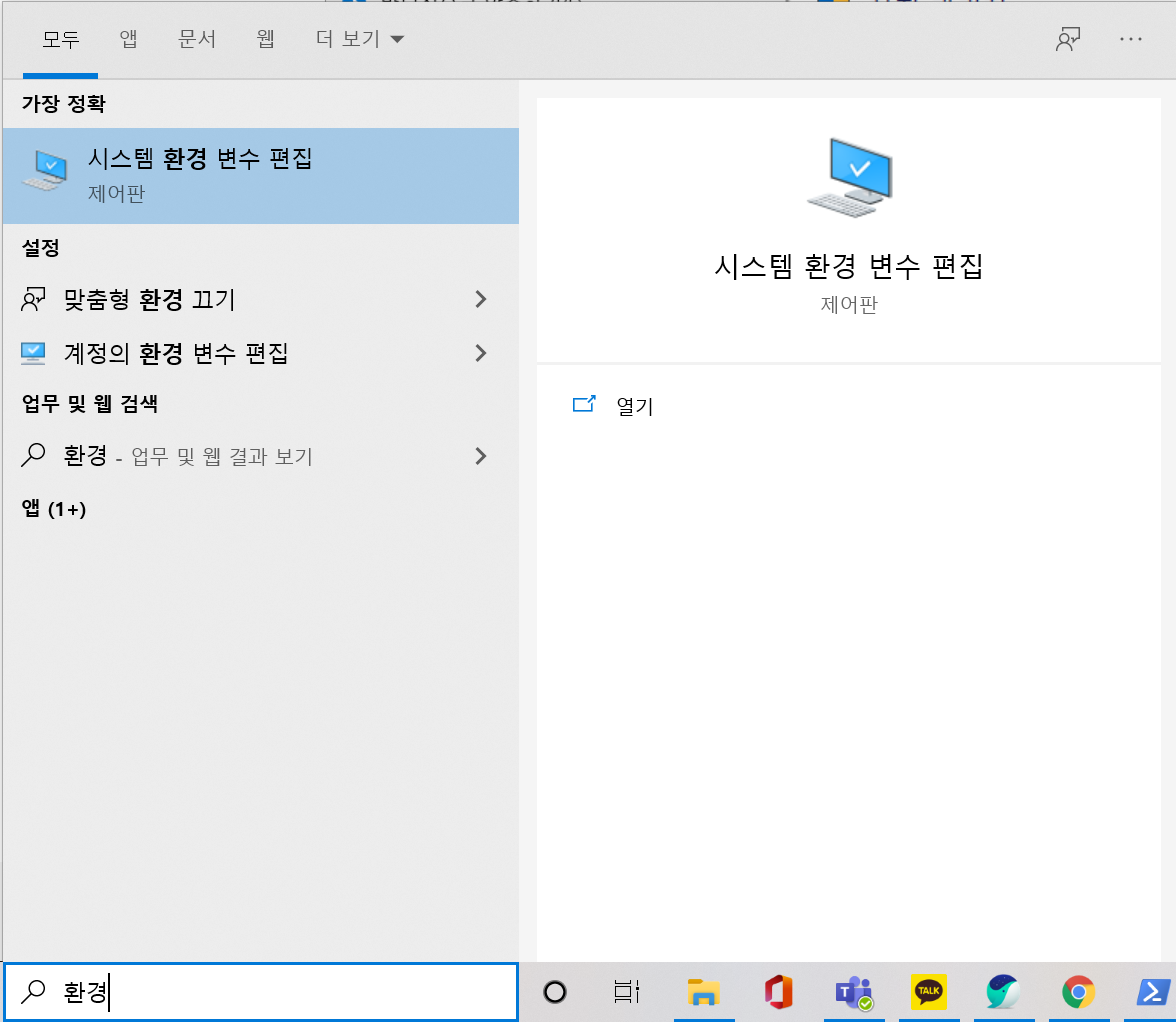
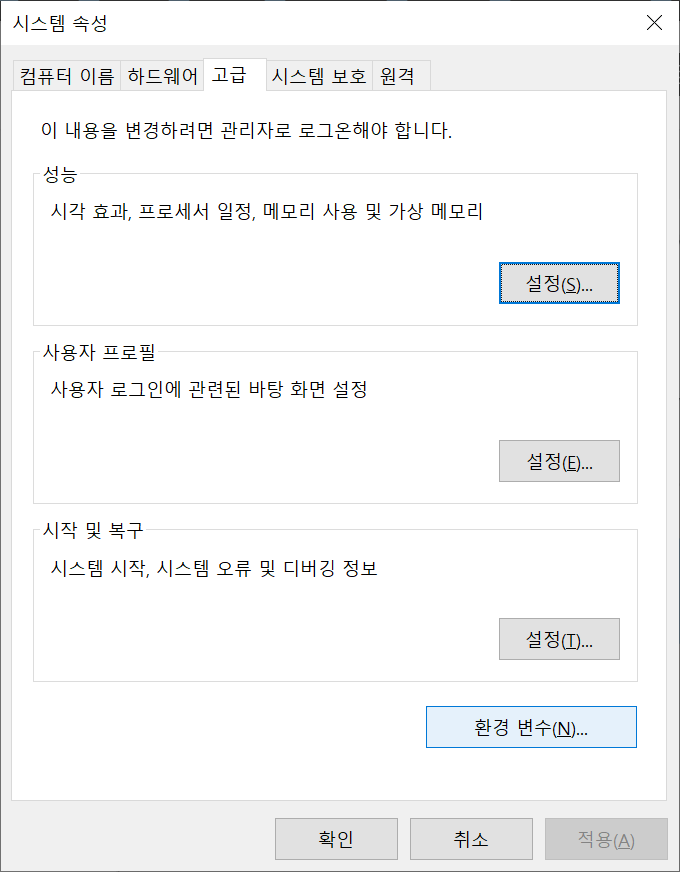
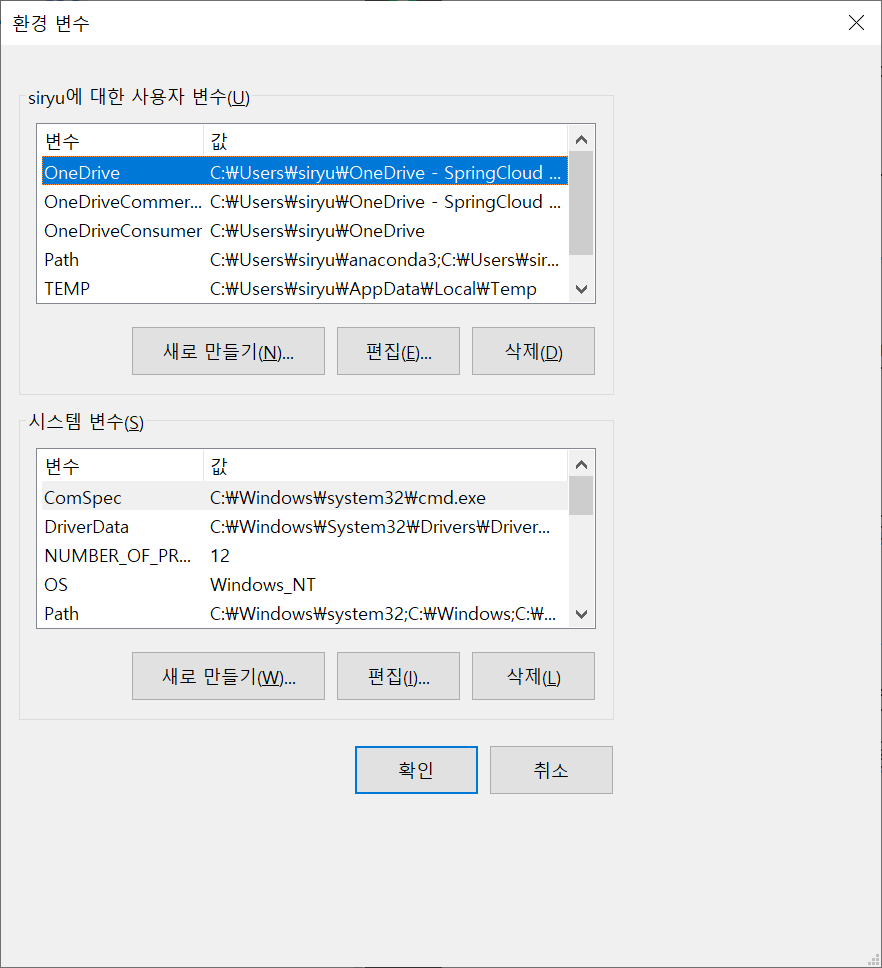
그럼 왼쪽의 창이 켜지는데, 여기서 환경 변수(N)... 버튼을 클릭하여 오른쪽과 같은 창을 연다.
바로 이 창에서 내가 설정 미스를 한 번 일으켰다.
사용자 변수와 시스템 변수가 있는데, 시스템 변수에 Path를 설정하고 PowerShell을 실행했더니 아무리 해도 conda init powershell이 제대로 먹히지 않는 상황이 생겼다. 이걸 바로잡기 위해, 제대로 설정하고자 한다면
'사용자 변수'에 있는 Path에 다음과 같이 설정해주기 바란다.
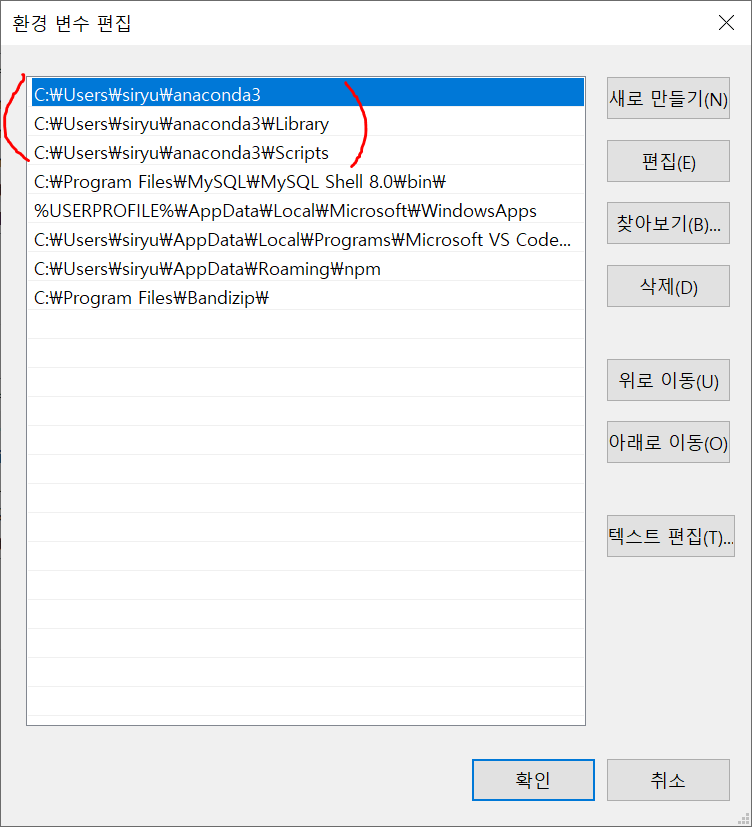
위의 경로는 사용자마다 다르겠지만, anaconda3가 설치된 경로를 찾아간 뒤에
anaconda3
anaconda3\Library
anaconda3\Scripts
를 추가하도록 한다.
혹시 설치할 때 system path를 체크했다면 Library뒤에 조금 더 적혀있는 것이 2~3개 정도 더 있을 것이다. 오히려 이 문제로 사용이 안된다면 깔끔하게 Library로 끝나는 path 수정을 해주는 것도 좋다. 그리고 여전히 해결되지 않는다면 *나처럼* '사용자 변수 Path'가 아니라 '시스템 변수 Path'에 설정이 남아있지는 않은지 확인하고 지워주도록 한다.
이 모든 작업을 했다면 powershell을 'exit'라는 명령어를 입력해서 종료 후 재실행해준다.
아까와는 달리 가상환경 접속도 잘할 것이다.
그래도 안된다면?
Powershell 실행정책 문제일 수도 있다. 이 설정을 만져주고 나면 가상환경 생성 및 접근, 나가기 등의 문제가 해결된다.
[PowerShell] (base) 기본 실행 설정 - PowerShell 실행 정책 바꾸기
윈도우 재설치 후 이것저것 하나씩 설치를 진행하고 있다. 나는 머신러닝이나 딥러닝도 같이 공부할 계획이므로 miniconda가 아닌 anaconda를 설치했다. 그리고 conda 환경변수 설정까지 완료한 상태.
studying-modory.tistory.com
Conda command 즐겨찾기
설치된 아나콘다 버전 확인
conda --version
or
conda -V
설치된 파이썬 버전 확인
python --version
or
python -V
가상환경에 설치된 패키지 전체 목록
conda list
--특정 문자열이 들어간 패키지 찾기
conda list | findstr [특정문자열]
ex) conda list | findstr ma
---위와 같이 입력시 특정 문자열이 포함된 패키지를 찾아서 출력해준다.anaconda를 설치하면 pip를 사용할 수 있다.
가상환경에 pip를 이용해 설치된 패키지 전체 목록
pip freeze
or
pip list
| pip freeze로 조회시 | pip list로 조회시 |
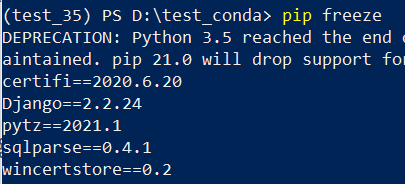 |
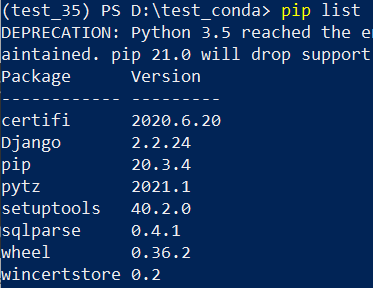 |
pip 패키지를 텍스트파일로 만드는 법 (배포하는 법)
pip freeze > requirements.txtrequirements.txt는 파일화시키는 자리로, 이 자리에 다른 이름을 입력해도 된다.
이렇게 텍스트파일로 만들면 다른 가상환경에 수월하게 설치할 수 있다. 설치하고 싶은 가상환경으로 옮겨가서 다음과 같이 명령어를 입력하면 그 파일에 있는 목록을 읽어와서(-r) 패키지 설치(install)를 진행한다.
pip install -r requirements.txt
파이썬 패키지 업그레이드
사설 잠깐.. (필요없으면 더보기를 닫고 바로 아래로 내려가시오.)
pip의 버전이 너무 낮아서 아래와 같은 문구를 띄운 적이 있다.
(test_35) PS D:\test_conda> python -m pip install
ERROR: You must give at least one requirement to install (see "pip help install")
You are using pip version 10.0.1, however version 20.3.4 is available.
You should consider upgrading via the 'python -m pip install --upgrade pip' command.
(test_35) PS D:\test_conda> python -m pip install --upgrade pip
Collecting pip
Downloading https://files.pythonhosted.org/packages/27/79/8a850fe3496446ff0d584327ae44e7500daf6764ca1a382d2d02789accf7/pip-20.3.4-py2.py3-none-any.whl (1.5MB)
100% |████████████████████████████████| 1.5MB 2.8MB/s
Installing collected packages: pip
Found existing installation: pip 10.0.1
Uninstalling pip-10.0.1:
Successfully uninstalled pip-10.0.1
Successfully installed pip-20.3.4위 문구에서 보이는 명령어
python -m pip install --upgrade pip를 입력하자 최신버전으로 업그레이드가 된 경험.
이 방법을 응용하면 파이썬 패키지를 손쉽게 최신버전으로 업그레이드가 가능하다.
pip install --upgrade [library]
ex) pip install --upgrade numpy
가상환경 목록 불러오기
conda env list
or
conda info -env
가상환경 만들기
--가상환경만 생성시
conda create -n [name]
--가상환경 생성과 동시에 python 버전 설정시
conda create -n [name] python=[version]
ex) conda create -n test python=3.8대괄호([]) 부분은 직접 수정하여 사용 가능
가상환경 접근 및 나오기
conda activate [name]
ex) conda activate test
conda deactivate
--현재 들어와있는 가상환경을 나와 base로 돌아간다.접근에 성공하면 경로 앞에 소괄호( () )에 쌓인 가상환경 명이 뜰 것이다.
가상환경 설정과 관련하여 다른 방법도 있다는 것을 알게 됐다.
아나콘다를 사용하지 않는다면 virtualenv를 pip install을 통해 사용할 수 있다. 이 역시 가상환경 설정이 가능하다. 하지만 이미 아나콘다를 설치해서 사용하고 있는 우리에겐 필요가 없을 수도 있다. 하지만 참고해두면 좋을 글로 생각되어 링크해둔다.
파이썬 가상환경(virtualenv)만들기
파이썬을 사용할 때 기본으로 제공되는 라이브러리만 사용되지 않고 많은 기능을 제공하는 라이브러리들을 추가 하여 사용하게 됩니다. 이러한 라이브러리가 특정 프로젝트에서만 사용되거나
offbyone.tistory.com
그리고 이 글을 알게해준 사이트도 첨부.
파이썬 / 아나콘다 / Visual Studio Code
[설치전 알아두어야할 것] 파이썬 환경구성 : 파이썬을 다운받는 것과 아나콘다에서 파이썬을 다운받는 것은 다르다. 중국요리가 미국에가서 미국식 중식요리가 된 것처럼..? 파이썬을 입력하
daily-error.tistory.com
가상환경 삭제하기
conda remove -n [가상환경명]
or
conda remove -n [가상환경명] --all가상환경을 만들 때 패키지를 같이 설치하지 않도록 따로 설정을 했었다면 단순히 지우기만 해도 상관이 없지만 그렇지 않다면 패키지까지 같이 지워줘야 하므로 통상은 --all을 사용하여 지워줘야 할 것이다.
드라이브 및 폴더 변경
--현재 드라이브 C에서 D드라이브로 변경한다면
D:
--변경하고자 하는 드라이브를 위와 같이 입력하면 된다.
--D드라이브에서 C드라이브로 변경하는 것도 마찬가지.
--폴더 이동
---한 단계 상위 폴더로
cd ../
---or
cd..
---원하는 폴더로 직접 이동
cd [경로]
ex) cd D:\test
디렉토리(폴더) 생성 및 확인
--현재 위치에 폴더 생성
mkdir위 명령어 입력시 Path[0]:가 뜨면서 생성할 폴더명을 입력할 수 있도록 활성화된다. 입력하고 엔터를 치면 폴더가 생성되면서 그 속으로 진입하고 Path[1]이 뜨며, 그 안에 이어서 또 폴더를 생성할 수 있다. 빠져나오는 방법은 ctrl+c.
현재 경로에 있는 목록 확인
ls
--or
dir다음은 위에 있는 두 명령어 중에서 dir을 활용한 사례이다.
ex1) 현재 위치의 디렉터리 확인
C:\Users\UserName> dir
디렉터리: C:\Users\siryu
Mode LastWriteTime Length Name
---- ------------- ------ ----
d----- 2021-07-13 오후 2:57 .conda
d----- 2021-07-13 오전 11:06 .vscode
d-r--- 2021-07-13 오전 10:09 3D Objects
d----- 2021-07-13 오전 11:08 anaconda3
d-r--- 2021-07-13 오전 10:09 Contacts
d-r--- 2021-07-13 오후 12:43 Desktop
d-r--- 2021-07-13 오후 1:45 Documents
d-r--- 2021-07-13 오후 1:19 Downloads
d-r--- 2021-07-13 오전 10:09 Favorites
d-r--- 2021-07-13 오전 10:09 Links
d-r--- 2021-07-13 오전 10:09 Music
dar--l 2021-07-13 오전 11:29 OneDrive
d-r--- 2021-07-13 오전 10:10 Pictures
d-r--- 2021-07-13 오전 10:09 Saved Games
d-r--- 2021-07-13 오전 10:10 Searches
d-r--- 2021-07-13 오전 10:09 Videos
ex2) 위치 변경 없이 원하는 위치의 디렉터리 확인
C:\Users\UserName> dir .\Downloads\
디렉터리: C:\Users\UserName\Downloads
Mode LastWriteTime Length Name
---- ------------- ------ ----
-a---- 2021-07-13 오전 11:06 500375944 Anaconda3-2021.05-Windows-x86_64.exe
-a---- 2021-07-13 오전 11:19 6327848 BANDIZIP-SETUP-STD-X64.EXE
-a---- 2021-07-13 오전 10:15 1310832 ChromeSetup.exe
-a---- 2021-07-13 오전 11:01 49960224 Git-2.32.0.2-64-bit.exe
-a---- 2021-07-13 오전 10:48 71912984 KakaoTalk_Setup.exe
-a---- 2021-07-13 오후 1:19 2079418 nvm-setup.zip
-a---- 2021-07-13 오전 11:24 7359664 OfficeSetup.exe
-a---- 2021-07-13 오전 10:17 638336 SupportAssistLauncher.exe
-a---- 2021-07-13 오전 11:05 80526312 VSCodeUserSetup-x64-1.58.0.exe
-a---- 2021-07-13 오전 10:15 2814256 WhaleSetup.exe
-a---- 2021-07-13 오전 11:18 2470309671 문서.zip
PS C:\Users\UserName>
위에 작성된 몇가지 명령어는 리눅스(linux) 명령어로, Powershell에서는 cmd와 다르게 리눅스 명령어 사용이 가능하다.
cmd는 dos환경과 비슷하다면, powershell은 linux shell과 비슷하며 파워쉘이 최근에 나온 관계로 사용성도 훨씬 좋다. 작업적인 면에서 사용 가능한 명령어가 좀 더 많다고 보면 된다.
각각 사용 가능한 명령어 확인 방법은
CMD (명령프롬프트)
help
PowerShell (파워쉘)
get -help
위와 같으며, 입력해보면 명령어 개수부터 차이가 많이 나는 것을 확인할 수 있을 것이다.
PowerShell에서 계속 사용할 그대를 위한 powershell command 모음집 ↓
[ Windows ] Powershell 명령어
공감 버튼누르기 어렵지 않아요~~~!!! ^.^ ♡♥ 공감 ♥♡ 버튼 눌러주세요 Powershell 지원 명령어 명령어 분류 간단한 설명 ac Alias Add-Content asnp Alias Add-PSSnapin clc Alias Clear-Content cl..
kkkaa.tistory.com
정리가 잘되어 있어서 일단 가져와본다!! (는 아직 나도 사용할줄 모른다. 사용할줄 알면 이 라인에 있는 잡설은 사라지겠지.
'내 지식 정리 > PYTHON' 카테고리의 다른 글
| [Labeling] bouding box, sementic segmentation 등등 (0) | 2021.08.13 |
|---|---|
| [PowerShell] (base) 기본 실행 설정 - PowerShell 실행 정책 바꾸기 (5) | 2021.07.13 |
| [딥러닝] 공부 시작 2021.06.25~ (0) | 2021.06.30 |
| [PYTHON] Retinanet 사용을 위한 Yolo label txt to xml, xml to csv (0) | 2021.04.08 |
| [PYTHON] retinanet 학습 중에 만난 오류들 (0) | 2021.04.07 |


