| 일 | 월 | 화 | 수 | 목 | 금 | 토 |
|---|---|---|---|---|---|---|
| 1 | ||||||
| 2 | 3 | 4 | 5 | 6 | 7 | 8 |
| 9 | 10 | 11 | 12 | 13 | 14 | 15 |
| 16 | 17 | 18 | 19 | 20 | 21 | 22 |
| 23 | 24 | 25 | 26 | 27 | 28 |
- window netstat time wait 제거
- 티스토리챌린지
- 3000 port kill
- conda base 활성화
- conda base 기본 설정
- conda 가상환경 설정 오류
- 려려
- 오블완
- 실행중인 포트 죽이기
- time wait port kill
- conda 기초 설정
- Today
- Total
모도리는 공부중
[MongoDB] 윈도우에서 몽고DB 설치하기 - 실행파일과 db 분리 설치 / MongoDB install on Windows 본문
[MongoDB] 윈도우에서 몽고DB 설치하기 - 실행파일과 db 분리 설치 / MongoDB install on Windows
공부하는 모도리 2021. 12. 3. 18:14몽고DB의 디렉터리는 설치 프로그램에 의해 자동으로 생성되며
$ C:\Program Files\MongoDB\Server\버전넘버\data를 기본적으로 사용한다. 여기서 \data\db 디렉터리를 데이터 디렉터리로 사용한다.
$ C:\Program Files\MongoDB\Server\버전넘버\bin\mongod.exe
--dbpath D:\Databases\MongoDB\버전넘버\data\db다른 디렉터리를 사용하고 싶다면 몽고DB를 사용(시작)할 때 원하는 경로를 지정해야 한다. 해당 경로는 --dbpath와 함께 명시한다. 디렉터리 설정은 설치 과정에서부터 지정해줄 수도 있다. 사용하고자 하는 위치를 먼저 만들고 입력해주면 된다. 아래는 그 방법을 기술하고자 한다.
우선, 다운로드 홈페이지에 접속한다.
https://www.mongodb.com/try/download/enterprise
MongoDB Enterprise Server Download
Download MongoDB Enterprise Server, which provides advanced security and performance options for the most demanding apps. Use for free for development.
www.mongodb.com
몽고DB는 버전 체계가 짝수 release는 안정화 버전, 홀수 release는 개발 버전을 사용한다.
DB를 운영중이라면 안정화 버전을, 이제 막 시작하거나 개발중이라면 개발 버전을 사용해도 무방하다고 하니 본인의 상황과 취향에 따라 설치 버전을 선택해서 다운로드하여 진행하도록 한다.
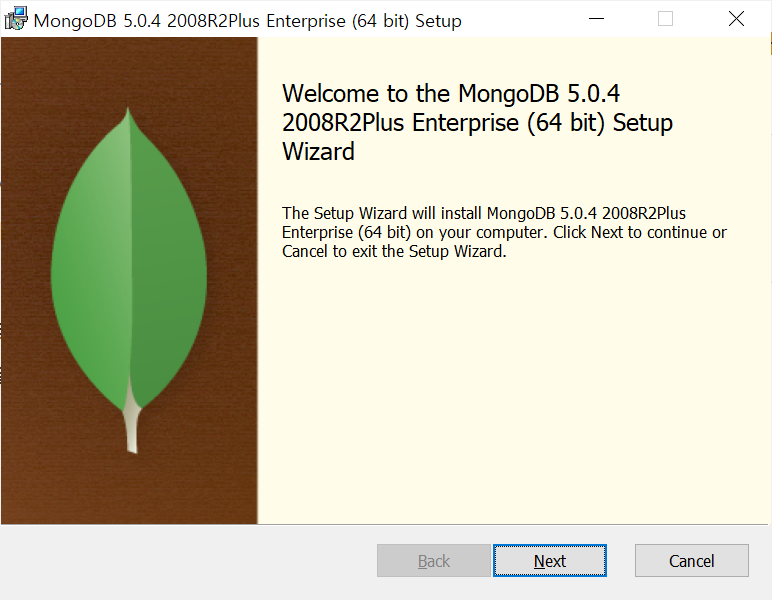
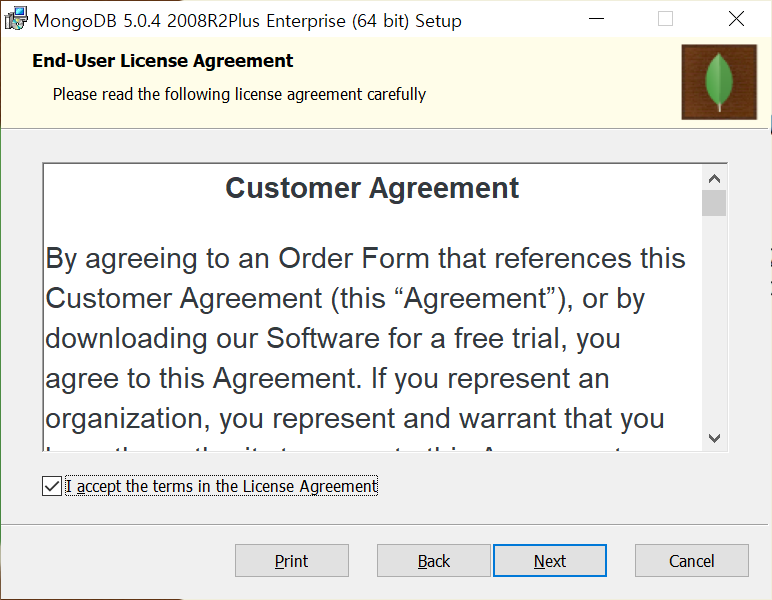
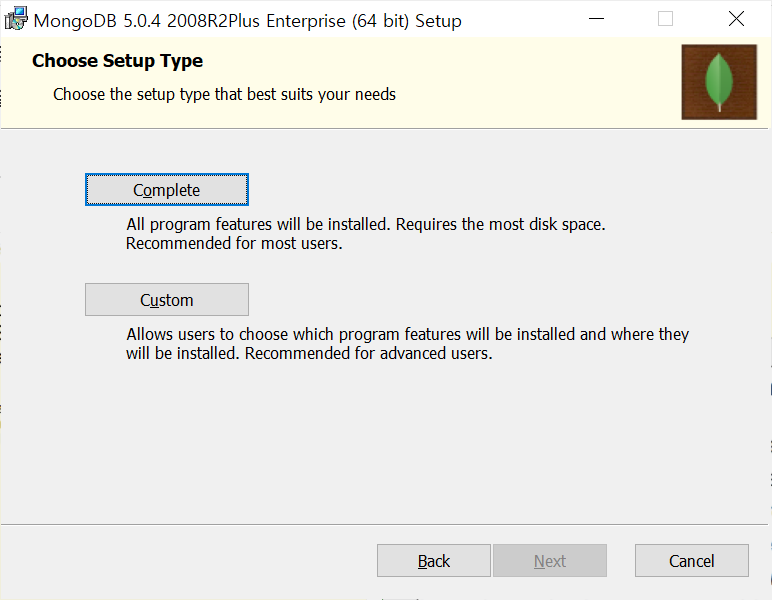
여기에서 필자는 Complete를 클릭하여 드라이브만 변경, 나머지는 비슷하게 경로를 설정해주었다. 추후 다른 버전을 설치하게 될 때를 위해 구분하고자 버전명이 들어간 폴더를 사용하기로 결정했다.
D:\Databases\MongoDB\Server
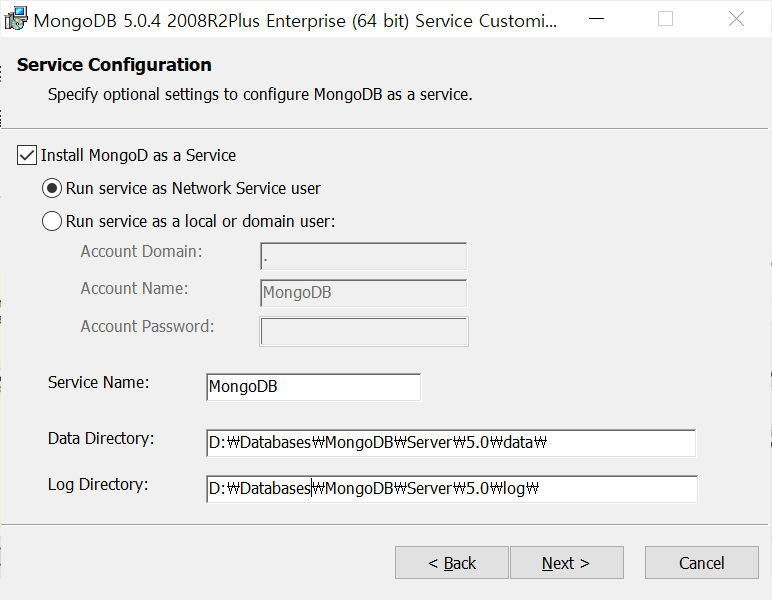
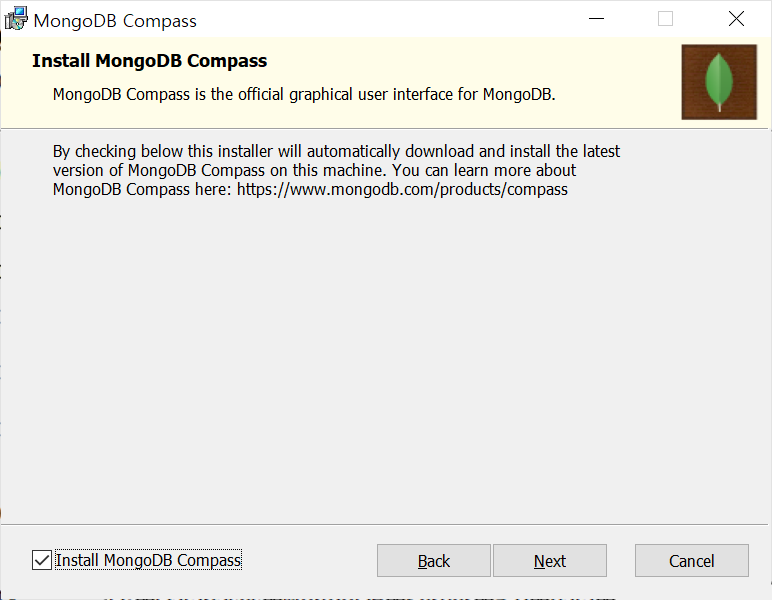
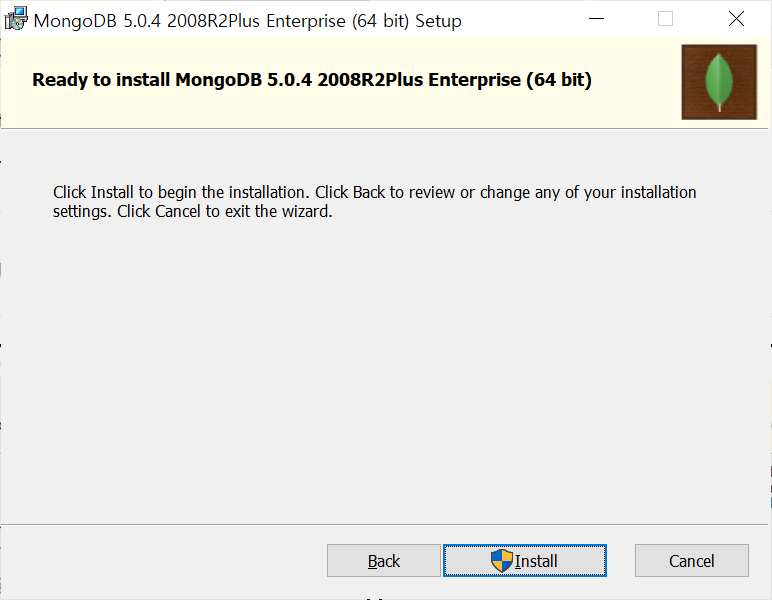
그리고 설치중...
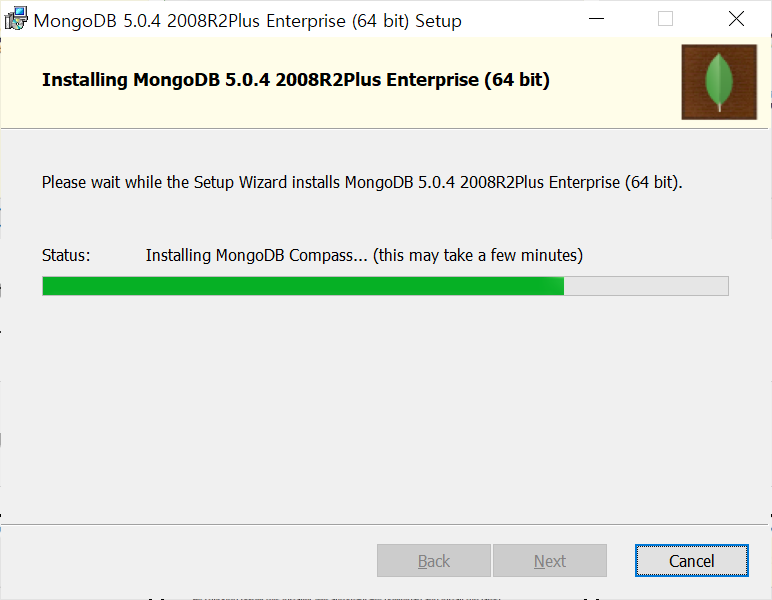
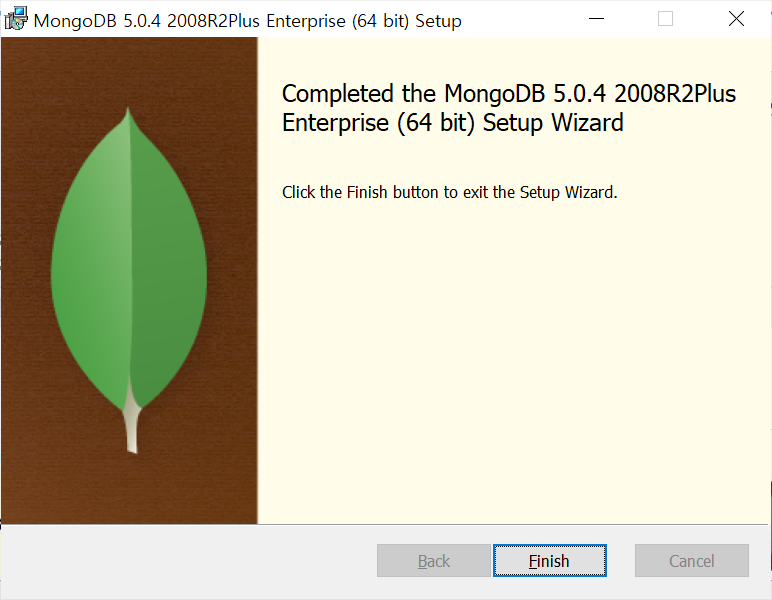
설치를 완료하면 다음과 같은 설명이 가득한 GUI창을 만나볼 수 있다.
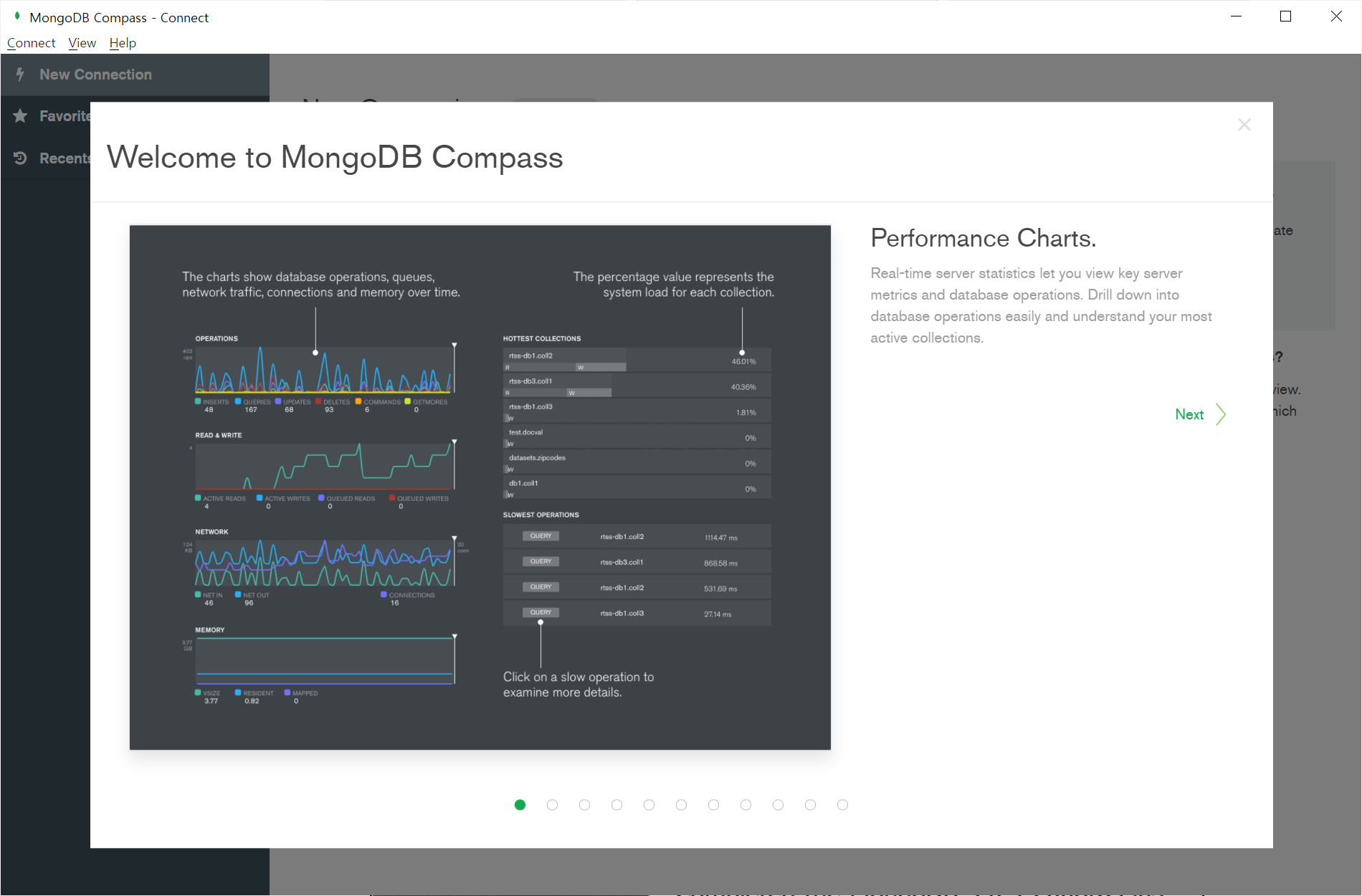
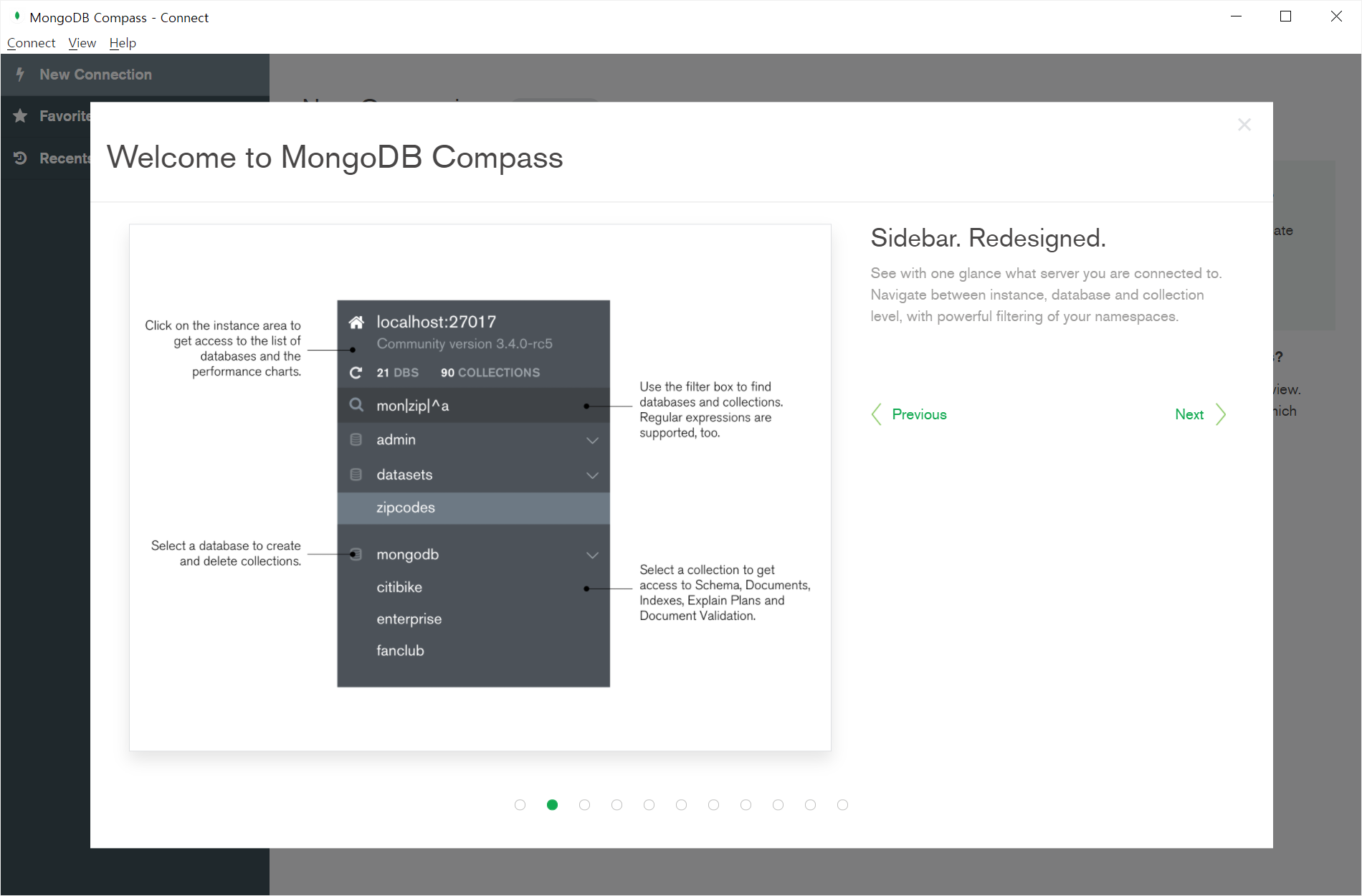
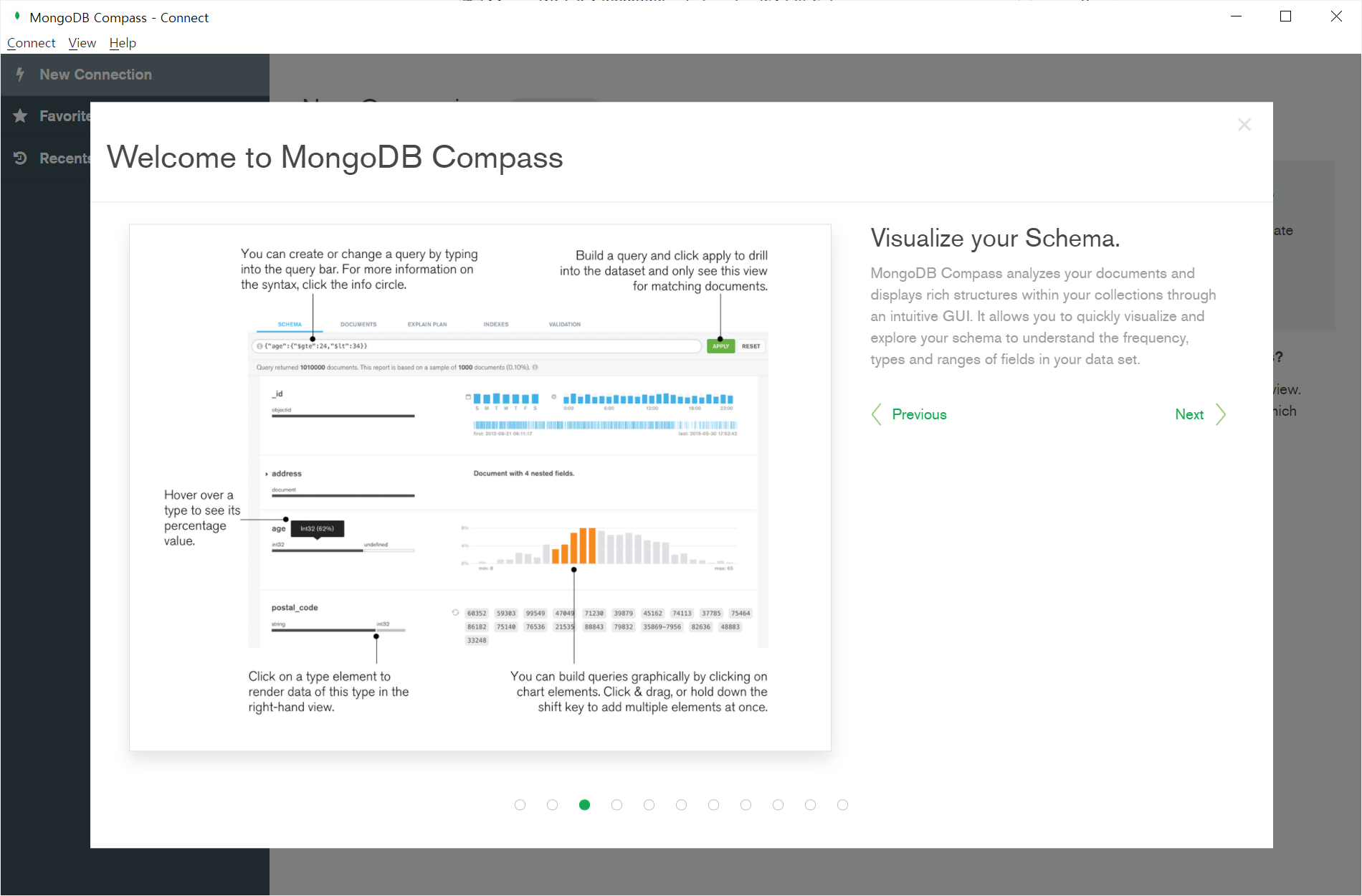
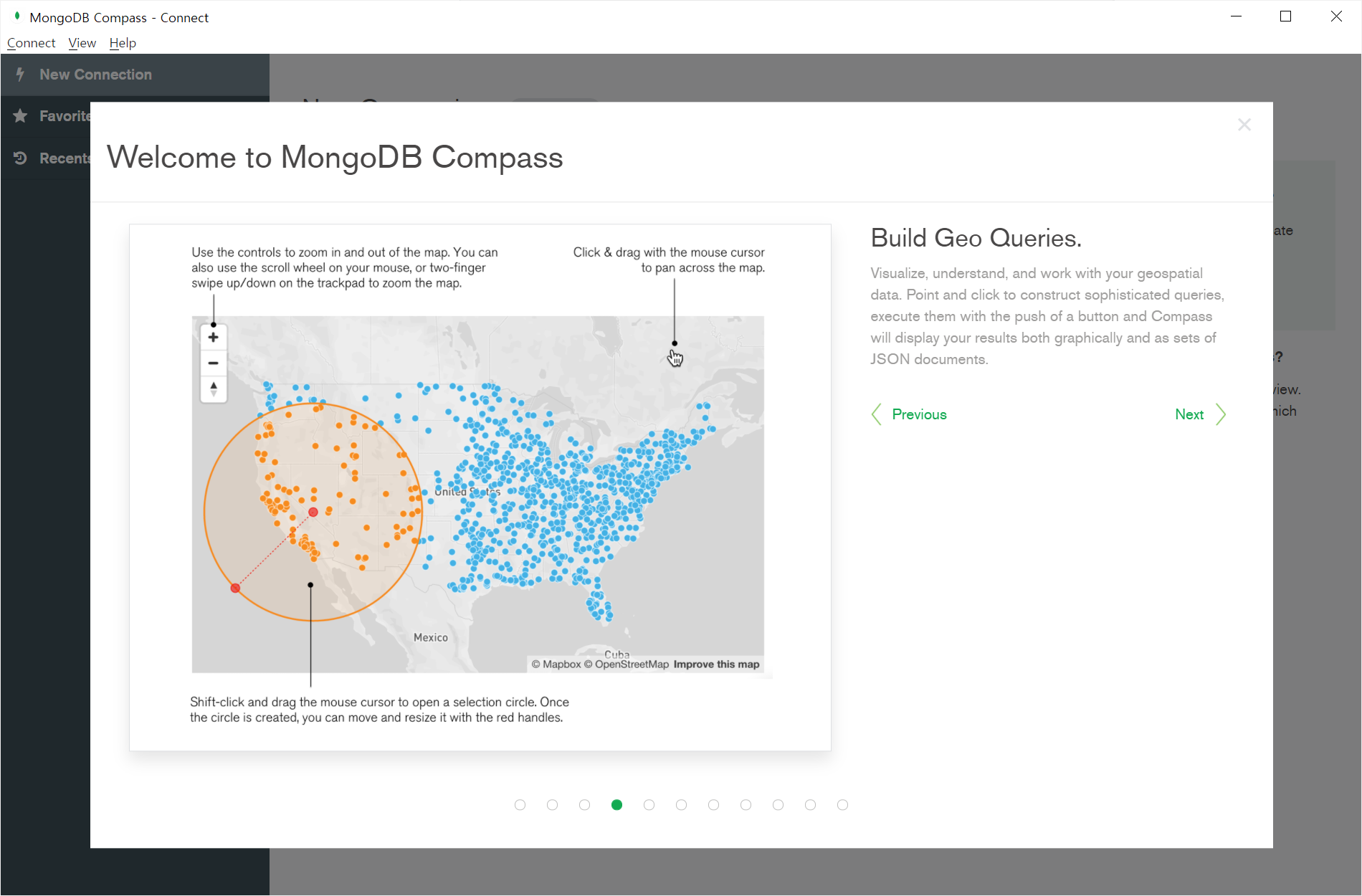
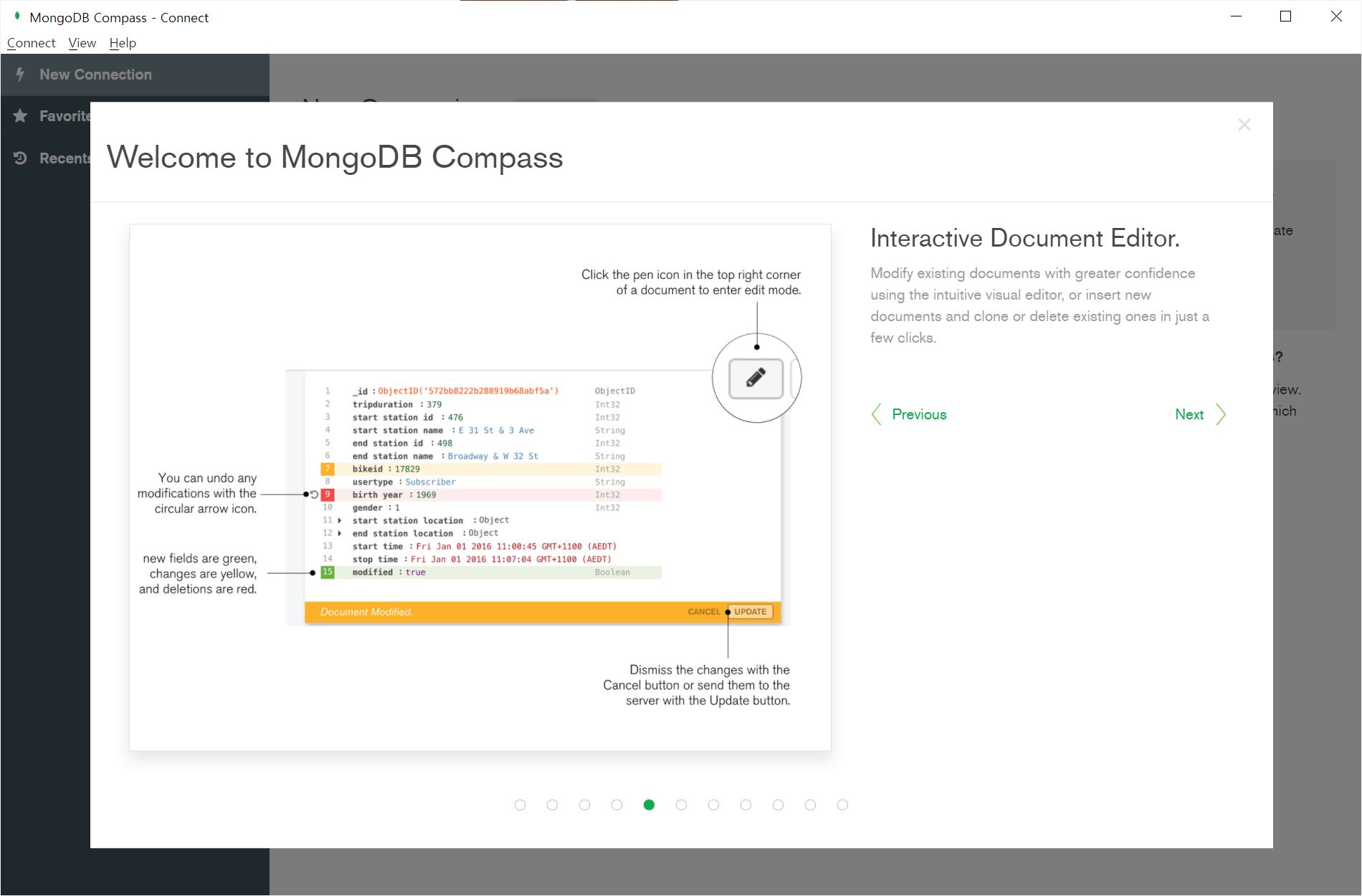
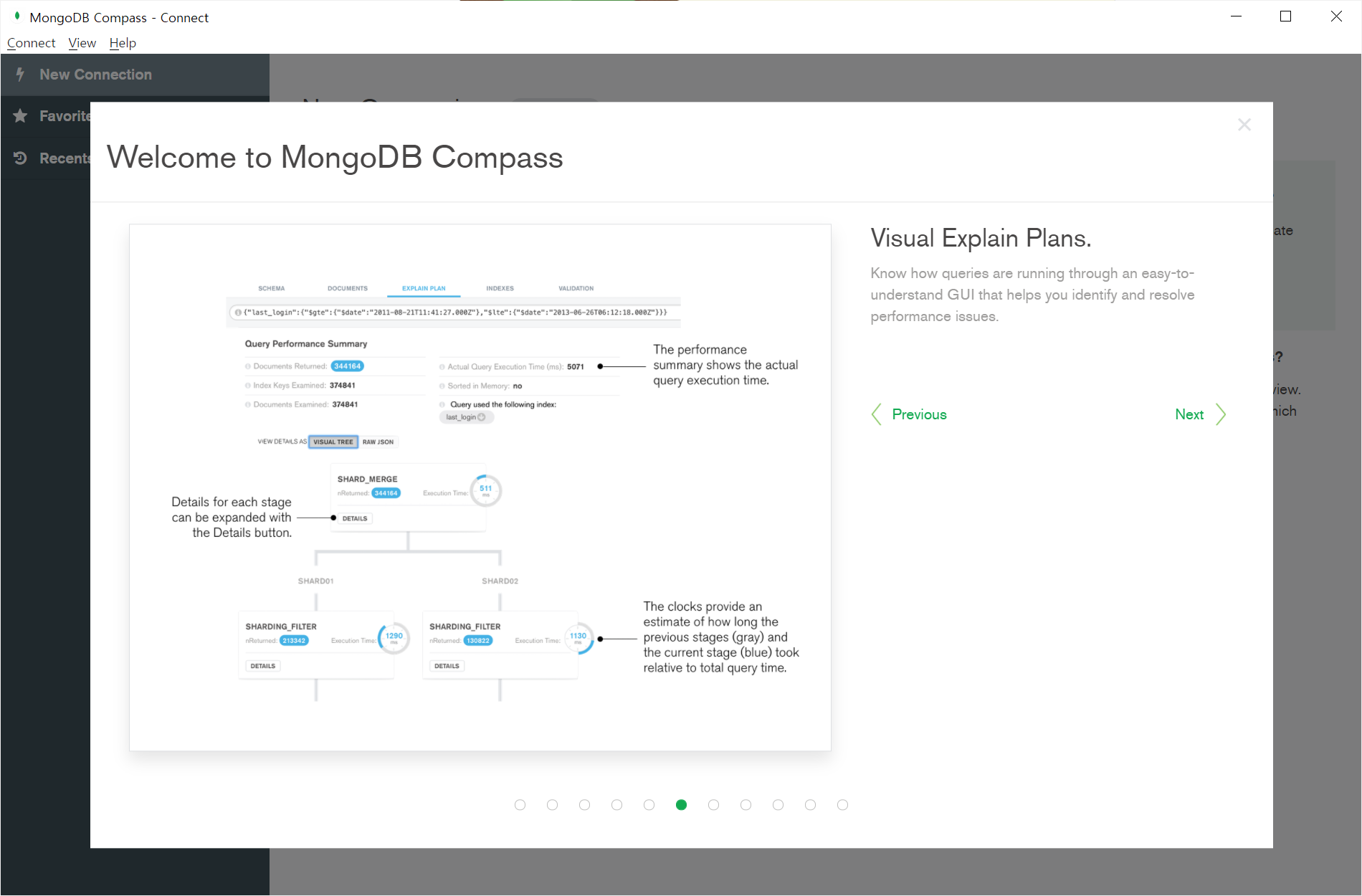
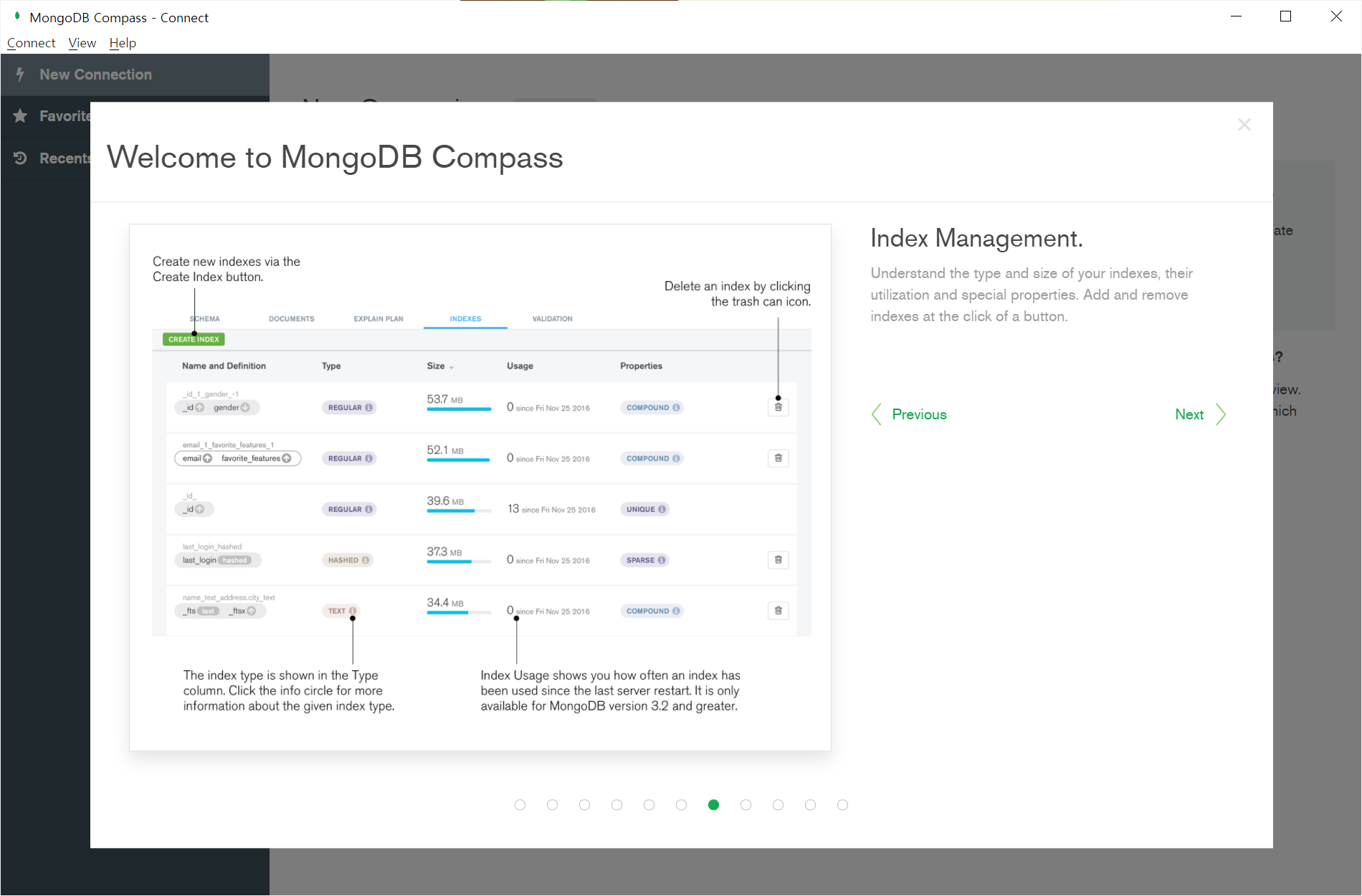
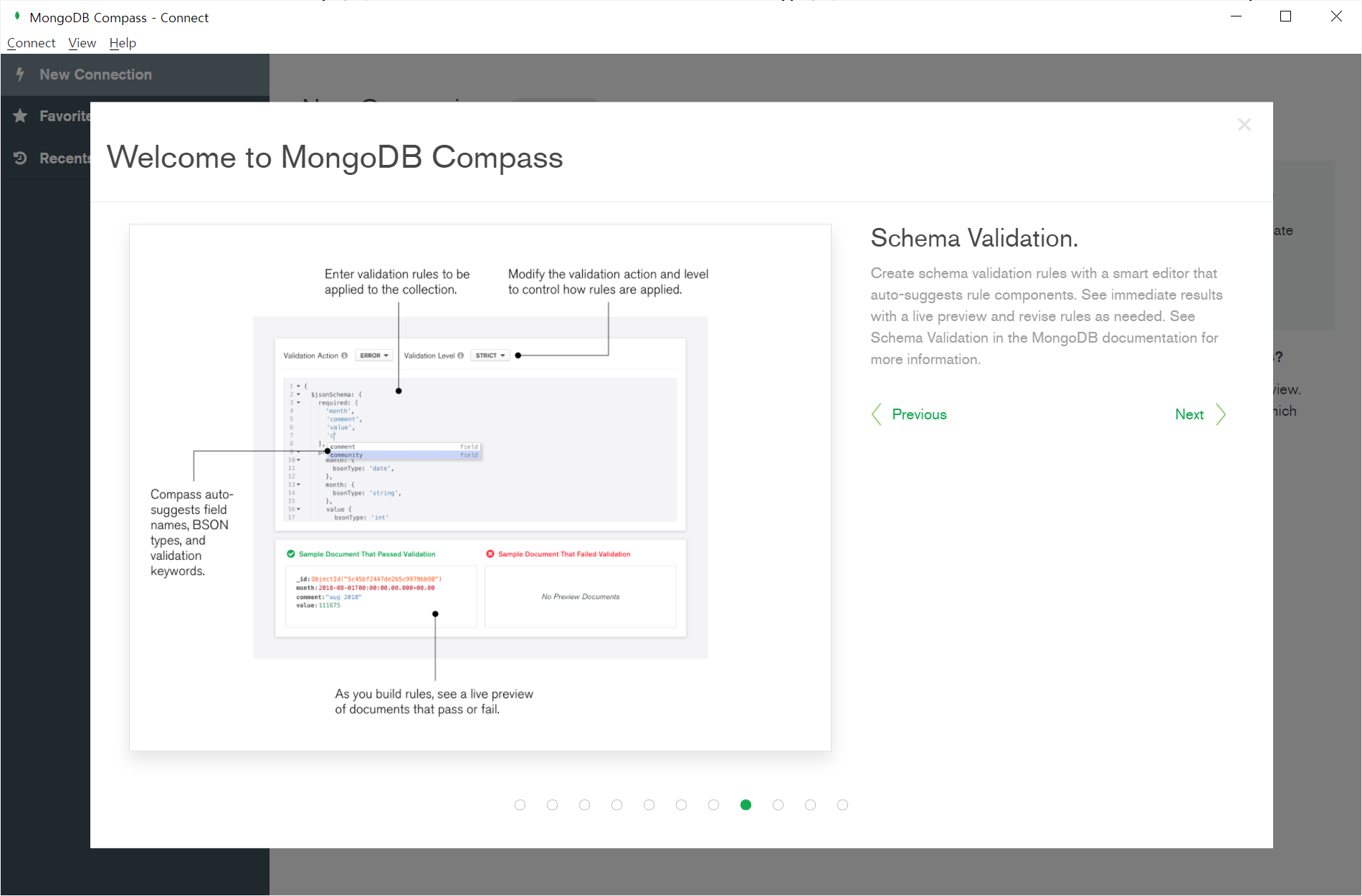
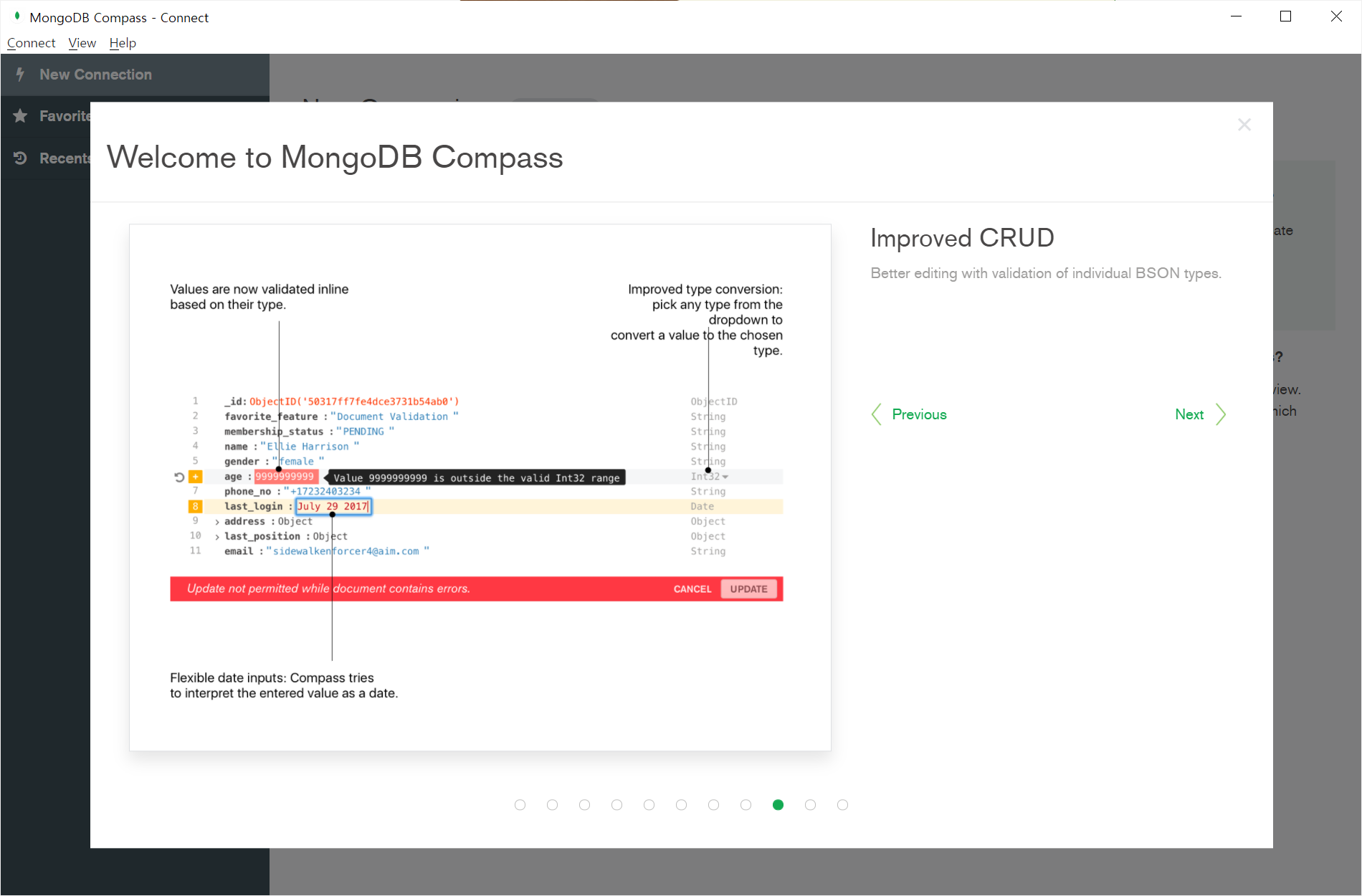

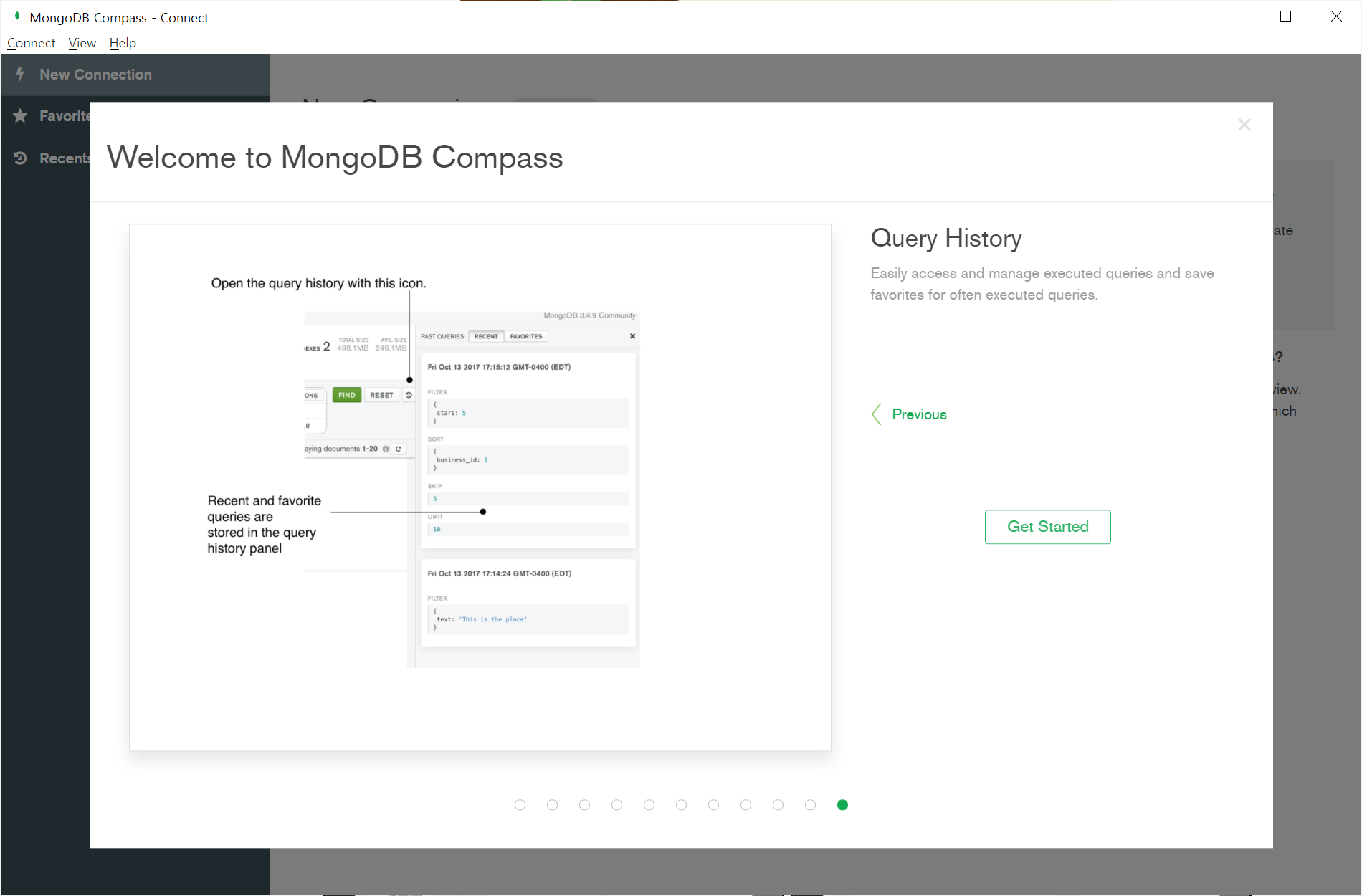
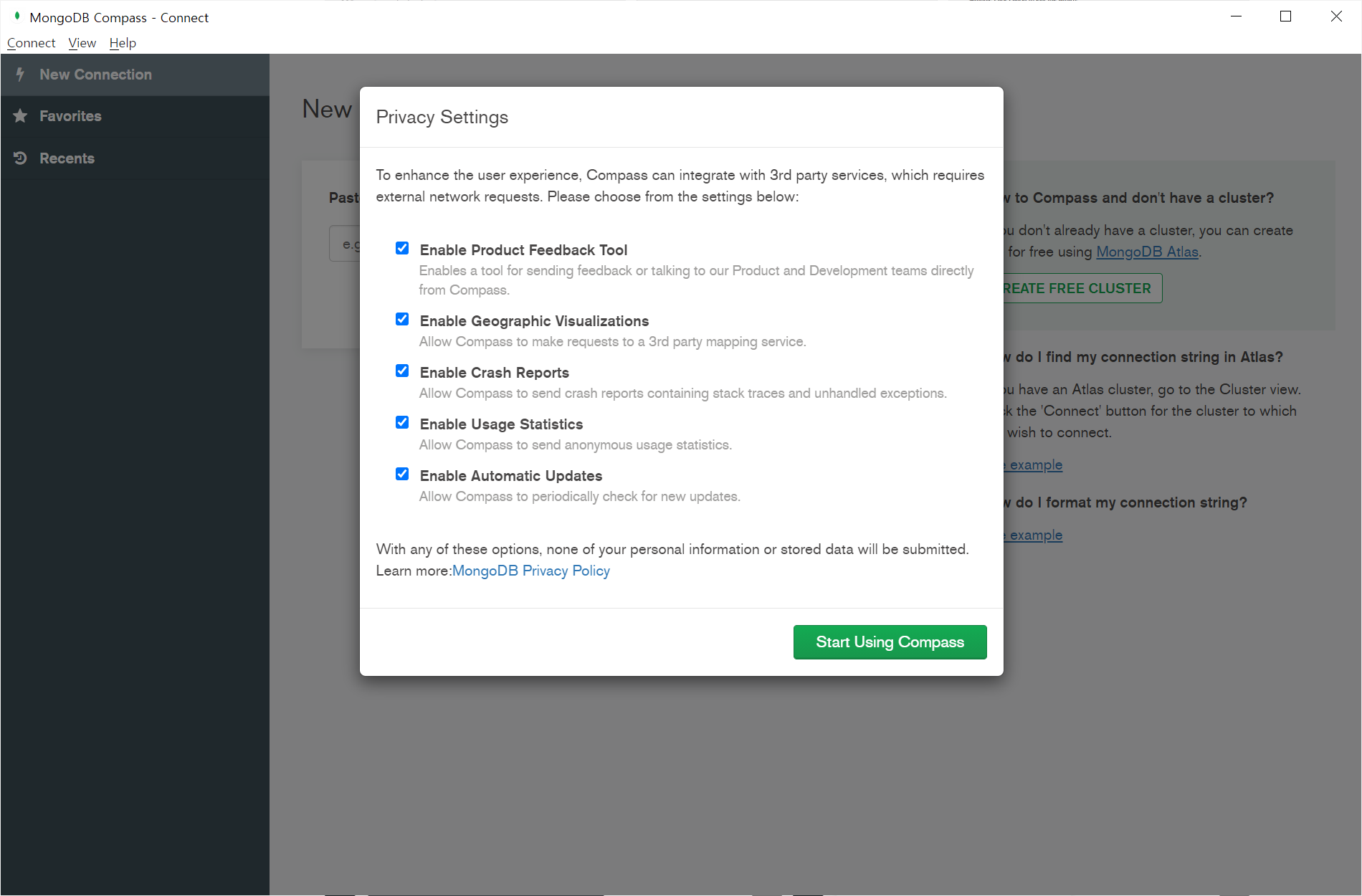
설치를 마친 후 path 설정을 해주려고 내가 설정한 드라이브 경로를 찾아가보면
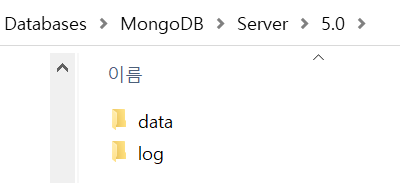
내가 설정해준대로 data와 log 폴더는 있지만 있어야할 bin 폴더가 보이지 않을 것이다. 그럼 어디에 있을까?
$ C:\Program Files\MongoDB\Server\5.0\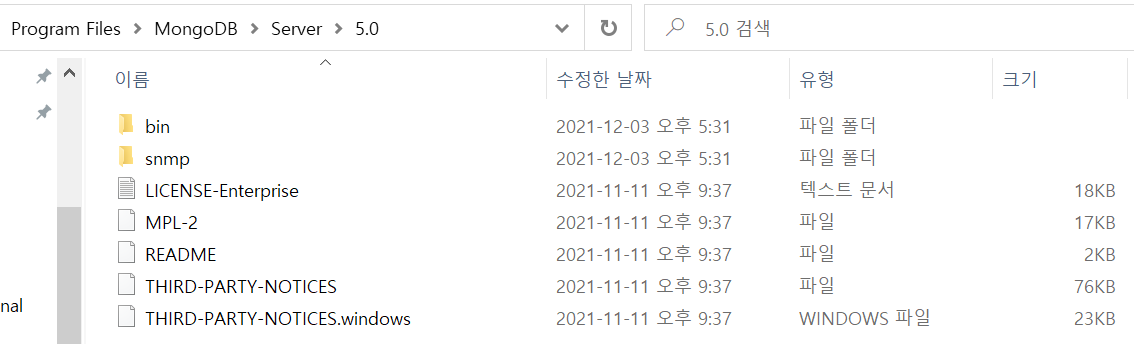
어째서 분리된 것일까? 그 이유는 complete를 선택해서 설치했기 때문이다. 다른 설치글(
윈도우 몽고DB(mongoDB) 설치 방법 | 아무것도 모르고 시작하는 코딩 - https://znos.tistory.com/46)을 보면 custom을 선택하여 설치했을 때 지정한 경로에 모두 함께 설치된 것을 확인할 수 있다.
이제 mongod.exe가 위치한 bin 폴더를 환경변수에 path를 설정하러 떠나자. path 설정을 해주지 않으면 mongod.exe 실행을 위해 매번 해당 경로를 찾아가는 번거로움(혹은 부지런함)을 부려야할 것이다. path 설정은 간단하다.
윈도우버튼 옆에 위치한 검색 기능을 이용하여 환경 변수 편집기에 진입하거나

윈도우 탐색기에서 내PC의 속성을 까본 뒤 관련 설정에 위치한 '고급 시스템 설정'을 들어가면 된다.
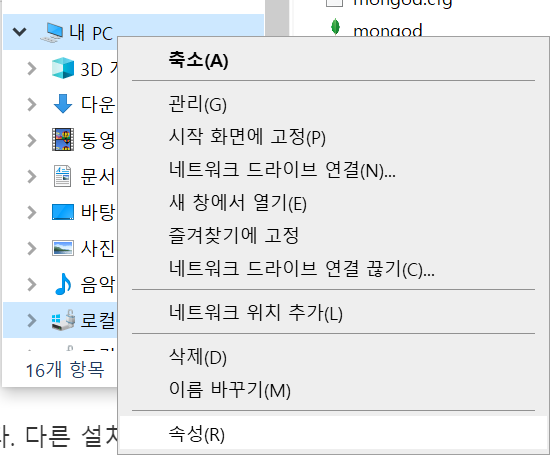
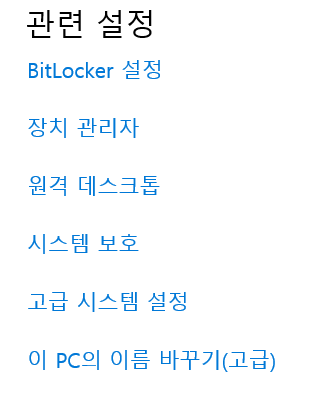
'환경 변수'를 선택하여 들어간 다음 시스템 변수에 있는 'Path'를 찾아 편집해준다.
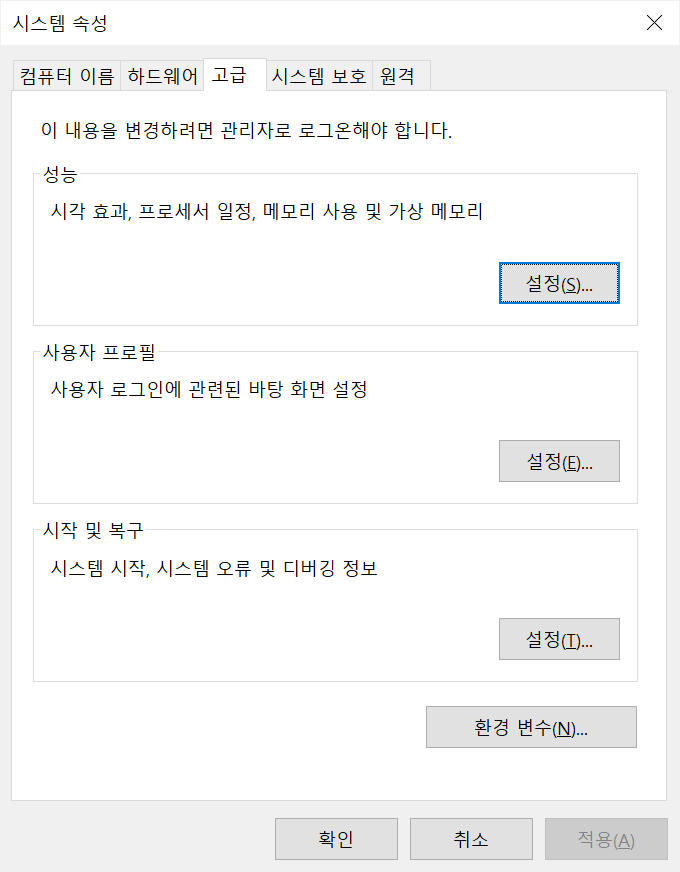
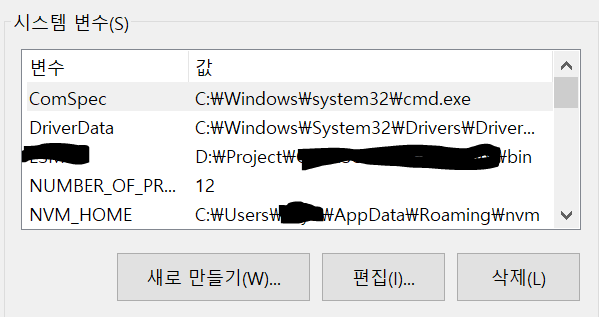
빈 공간을 더블 클릭하여 복사한 bin 위치를 넣어준다.

확인 확인 확인 ~
이렇게 설정을 마치면 맨 위에서 언급한 것처럼 내가 원하는 db를 불러오는 과정까지 했을 때 이렇게 길었던 코드가
$ C:\Program Files\MongoDB\Server\버전넘버\bin\mongod.exe
--dbpath D:\Databases\MongoDB\Server\버전넘버\data\db아래와 같이 짧아지는 것을 볼 수 있다.
$ mongod.exe --dbpath D:\Databases\MongoDB\Server\버전넘버\data\db
위와 같이 코드를 입력하고 실행을 하면 log 폴더에 위치한 txt파일에서 본 것 같은 텍스트가 주르륵 펼쳐지면서 실시간으로 log가 흐를 것이다. 만약 흐르지 않고 다시 커맨드를 입력할 수 있는 상태가 되었다면 Nope. 제대로 실행됐는지 확인하고 싶다면
localhost:27017
을 웹브라우저에서 입력하여 확인해보도록 하자. mongod를 호출하면 서버에서 버전과 시스템 정보를 출력한 후 클라이언트의 연결을 기다리는데 기본적으로 27017번 포트에서 소켓 연결을 기다린다고 한다. 입력했을 때 아래와 같은 멘트를 만난다면 설치와 실행이 정상적으로 되는 것을 확인할 수 있을 것이다.
It looks like you are trying to access MongoDB over HTTP on the native driver port.
잘 설치해서 이런 화면까지 봤었는데 나중에 사용하려고 보니 서버가 다시 시작되지 않는다? 포트가 사용할 수 없는 상태이며 이러한 문제는 보통 다른 MongoDB instance가 실행중이기 때문에 발생한다고 하니 참고!
고로, 사용을 마쳤다면 항상 mongod instance 보호를 위해 꼭 서버를 실행한 셸(cmd든 powershall이든 그외 무엇이든)에서 ctrl+c를 눌러서 안전하게 중지시키도록 하자.
